A. B
.Don't forget to subscribe!
Sunday, April 13, 2008
Tuesday, October 16, 2007
Run iTunes from a USB DriveTutorial: How to make a mobile iTunes Library & Sync your iPod without a computer
Wish you could free your iTunes Library from your computer and take it with you in your pocket? GetUSB.info put together an excellent tutorial on how to run a mobile iTunes Library from a USB stick or hard drive. This method will run the entire iTunes application from the storage device, making it easy to manage iTunes libraries from a single location. I believe this is how iTunes should have be developed. Having a library specific for each computer is a frustrating way to enjoy your music if you use multiple computers everyday (ie. work, home, laptop, etc.).
What pushed Greg from GetUSB.info over the edge, was his wife wanting to purchase music from iTunes at work and then sync up iTunes with her computer at home. Typically this is done by purchasing the music and downloading directly to the iPod. But his wife is a CPA and travels from location to location for audits and doesn't even use the same computer all the time. The solution was to run iTunes from a USB flash drive so she could just manage a single Library.
It's worth mentioning this does not get around the five license authorization for running iTunes purchased music, rather this is a method to manage your iTunes library from a single location for multiple computers.
Here is a quick summary so you know what you are getting into:
- Create an autorun file for the USB drive
- Create a batch file to auto-launch iTunes from any computer
- Install iTunes on the USB stick
- Install iTunes on any computer to run from the USB drive
Of course this method also works for larger storage hard drives - basically anything that appears as a Mass Storage Device on your PC system. If you are looking for a long term strategy for managing your iTunes music, I strongly recommend doing this process to an external hard drive that is, at least, 120GBs.
Requirements:
- Any iPod
- PC with iTunes
- An iTunes Library that you want to move onto a USB stick or hard drive
Step 1: Creating the Autorun file
The autorun file tells the host computer what you want to do when the USB device is plugged into the computer. This step creates a single click auto-launch for iTunes.
- Open Notepad and type the following:
[autorun]
icon=\iTunes.ico
open=iTunes_mobile.bat
action=Mobile iTunes
label=Mobile iTunes
shell\open\command=iTunes_mobile.bat
shell\open=Mobile iTunes Save the Notepad document as 'Autorun.inf'
- If you want a cool looking icon than pay attention to the first line 'icon=\iTunes.ico' and place your ico file in the root of the USB drive (get one here). If you don't care, delete the line.
Step 2: Creating the Batch file
Next create the batch file needed to automatically run iTunes upon connection of the USB drive. Please note you need XP Service Pack 2 or Vista for the autorun feature to work..
Open Notepad and type the following:
set APPDATA=%~dp0Application Data
if not exist "%~dp0Application Data" mkdir "%~dp0Application Dataset HOMEPATH=%~dp0Documents and Settings
if not exist "%~dp0Documents and Settings" mkdir "%~dp0Documents and Settingsset USERPROFILE=%~dp0
set ALLUSERSPROFILE=%~dp0
echo starting iTunes
start \iTunes_programs\iTunes.exe- Save the file as 'iTunes_mobile.bat'
- With these two files, the autorun file and the iTunes_mobile.bat file we are ready to move along to installation.
| NERD NOTE: iTunes is available as a free download for Mac OS X, Windows Vista, Windows XP and Windows 2000 from Apple's website. It is also bundled with all Macintosh computers, and some HP and Dell computers. |
Step 3: Installing iTunes
Install iTunes to your PC as normal - not the USB drive!
While iTunes is installing on your PC go over to the USB drive and create a folder named 'iTunes_Programs'- When the iTunes installation is complete on the PC copy EVERYTHING from 'c:/Program files/iTunes' into the new folder of the USB drive 'iTunes_Programs'
- Once this is complete create another folder on the USB drive 'iTunes_Installer' Drag the iTunesSetup file into this folder. We use this when installing iTunes on future computers.
- Now that we have iTunes on the PC and we have everything on the USB drive, run the iTunes_mobile.bat file. Here a screen will flash then disappear and iTunes will open with a blank library.
- During this process you will see some additional files and folders created on the USB drive. This is good - everything worked as planned. Now, everything should look like this after adding the autorun file, bat file and ico icon file along with running the iTunes_mobile.bat file:
Step 4: Loading your USB drive
Next create the batch file needed to automatically run iTunes upon connection of the USB drive. Please note you need XP Service Pack 2 or Vista for the autorun feature to work..
Your USB drive is now ready to accept content. Drag-n-drop everything from the host computer under /My Documents/My Music/iTunes Music/ to the USB drive under /My Documents/My Music/iTunes/iTunes/iTunes Music/
Your file path might be slightly different if you customized iTunes from a previous installation. This process might take some time depending on the size of your library.- Once the copy process is complete run the iTunes_mobile.bat file again and everything will appear in it's place. Simply double click the 'iTunes_mobile.bat' file. If you are missing the song ratings on the USB drive, go back into the PC iTunes and run an 'Export Library' which creates an xml file. In the USB drive iTunes run the 'Import Library' feature to read in the xml file - your ratings should be restored.
Step 5: Checking the Autolaunch
At this point you probably haven't disconnected the USB drive. Do that now.
Reconnect the drive and the following window should appear.
- When you double click on the Mobile_iTunes icon listed first, iTunes will launch and use the library from your USB flash drive! Nice.
- Congratulations you are running iTunes from your USB drive.
Step 6: Installing iTunes on a different computer
So you are at work and ready to run your iTunes from a USB drive. This is what you do.
Plug in the USB drive, but DON'T click the Autorun icon which pops up (and we created). Rather, close the pop-up window and navigate to the USB drive from My Computer.
Right click on the USB drive/stick and click "Explore"
Open the 'iTunes_Installer' folder on the USB drive and double click the iTunesSetup.exe file. Run the installation.
- Once the iTunes installation is complete you'll have a blank iTunes library on the new PC. That's OK, close iTunes.
- Now click your iTunes_mobile.bat file. This will open iTunes with your Library from the USB drive. Done! Congratulations you are running iTunes library from your USB drive on ANOTHER computer.
Step 7: Bonus
So here is the bonus. If you perform this USB tutorial on a large USB hard drive, chances are that external enclosure has additional USB ports. Now connect and sync your iPod to the USB drive, forget connecting the iPod to your PC. You can sync, grab podcasts, whatever, without connecting the iPod directly to your computer.
Posted by Mohammed Tabraiz Ali | Permalink | 0 comments
Monday, March 12, 2007
How To create 3 column Blogger Beta Template(3 easy steps)
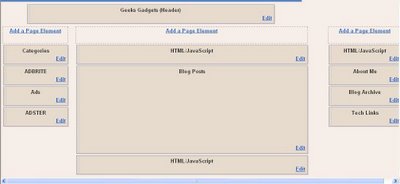 all of them who are using blogger beta templates have been trying to get three column templates and also tried to add javascript widgets above and below post.Here i will tell you the step to hack blogger beta to get three column templates and also to add widgets were ever you want.
all of them who are using blogger beta templates have been trying to get three column templates and also tried to add javascript widgets above and below post.Here i will tell you the step to hack blogger beta to get three column templates and also to add widgets were ever you want.
These are the sample screenshots of templates build by hacking into blogger beta..
First Of all Choose The template Which u Want.Then just do the following........
step :1-
First u have to add the css for new sidebar with float:left
Step -2:-
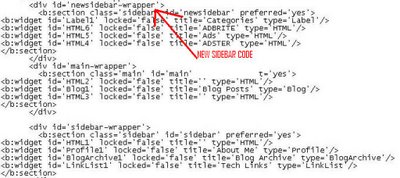
next is to add left sidebar in the body content so u have to add the same code expect change the css file.
Step-3:-
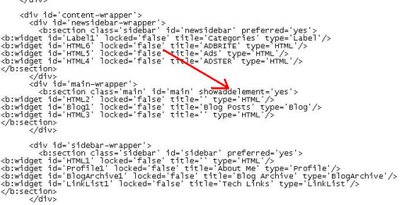
Next is to modify showaddelement="yes"...which will allow u to add new javascript codes...
To arrange it perfectly u have to change the pixel arrangement in Css and modify based A u wish...
Posted by Mohammed Tabraiz Ali | Permalink | 0 comments
Sunday, March 11, 2007
How To Hack An IPOD
download iPodSync for your iPod
it turns your iPod into a palm pilot; it synchronizes with Microsoft Outlook to store all of my personal contacts, calendar appointments, and emails
it downloads internet newsfeeds from media outlets like the New York Times and BBC so that you can read everything on the train ride to work in the morning
it doubles up as one of those little flash drive thingies so you can use the leftover space as a portable storage.
The Monster Cable FM Transmitter
You connect it to your iPod and set your car radio to a low station (like 88.3 fm), and your iPod plays on your car stereo. Fucking awesome!!
How to Hack an iPod.
You know that really annoying "do not disconnect" screen that comes up? You can change it with your own image! Here's how.
1) download the Apple updater and install it on your computer
2) download iPodWizard and unzip it onto your desktop. Then, open up the program. You should get this screen.
3) click "open updater" and choose the Apple Updater Application you downloaded in step 1. It should be in Program files > iPod
4) In Firmware, select IDR_FIRMWARE 5.4.0 and click the right arrows until you change the index to 89. Save the file to your desktop, edit it with Photoshop however you want your picture to look, and then load it into the firmware.
5) Click "write."
6) Open up Apple's iPod update from your start menu.
7) Click "restore" and wait 5 minutes for it to reformat your iPod.
Note: this will erase the contents of the iPod, so make sure you have everything backed up on your PC.
8) Check out the results of your iPod hack:
Posted by Mohammed Tabraiz Ali | Permalink | 0 comments
How To Build Traffic To Your Blog
With the growing interest in blogging as a means of online promotion and branding, a lot of marketers are starting blogs to promote their opinions, products, books and services.
But a blog is like a website. "Write and they will come" isn't exactly a magic formula to bring in traffic by the boatload.
If you need to promote your website in order to build traffic to it, you need to promote your blog as well.
Here are some ways you can become a well-read and influential blogger.
1. Write Posts That People Will Want To Read
This should be common sense, but many marketers tend to forget that their readers are real people and that you need to use the principles of online copywriting to make your headlines and copy interesting to your readers.
If you write posts that people enjoy reading, they will reward you by returning to your blog regularly.
Make your posts conversational, pithy and topical. Keep them short and stick to one topic per post.
Write often and regularly so that both readers and search engines visit your blog more often.
2. Optimize Your Posts for Search Engines
I cover this topic in detail in my article on "Search Engine Optimization For Blogs" http://www.blog-maniac.com/blog-seo.htm
But here are the most important rules to follow to get your posts listed for keywords of your choice.
* Make sure your blog URL contains the primary keyword you want to optimize for
* Use your primary keywords in the title of your post
* Use your secondary keywords in the body of your post
* Use your keywords in the anchor text of links in the body of your posts
3. Submit Your Blog and RSS Feed To Directories
If you publish a blog you should submit your blog and RSS feed to big directories like Yahoo and Dmoz, as well as the numerous blog directories and search engines.
Here is the best list I've found of places to submit your feed or blog, compiled by Luigi Canali De Rossi, who writes under the pseudonym Robin Good.
Best Blog Directory And RSS Submission Sites http://www.masternewmedia.org/rss/top55/
Another list of sites to submit your Blog. http://www.rss-specifications.com/rss-submission.htm
4. Ping The Blog Services
There are a number of services designed specifically for tracking and connecting blogs. By sending a small ping to each service you let them know you've updated your blog so they can come check you out.
Bookmark the Ping-O-Matic ping results page so you can visit it and quickly ping a number of services with a single click.
5. Build Links To Your Blog
I recommend the methods here as the best ways to get links pointing to your blog
* Link to your blog from each page on your main website
* Trackback to other blogs in your posts
* Post legitimate comments on other blogs with related topics
* Offer to exchange links with other similarly themed blogs and websites
6. Edit Your Blog Posts Into Articles
One of the best methods for promoting your website is to write articles and submit them to article directories.
The suggestion for extending this to edit your blog posts into articles and submit them to directories came from the coach at "Explode Blog Traffic" who also has other noteworthy suggestions at his blog here. http://bloghit.blogspot.com/2004/11/how-to-explode-blog-traffic.html
You'll find an extensive list of article directories here http://ebizwhiz-publishing.com/write-articles/submit-articles.htm
7. Create Buzz About Your Blog
Creating a buzz about your blog posts and topic in the local and online media will give your marketing a viral component.
* Create a controversy around your blog or it's topic.
* Distribute bumper stickers or other merchandise with your blog's URL and tagline.
* Write a press release about something newsworthy and tie it in with your blog topic.
8. Capture Subscribers By Email
It may seem strange for a blogger to send out updates by email, but email is still the #1 choice of most people who want to receive news and information.
Using a free service like Bloglet to manage your subscriptions is easy and it allows your subscribers to manage all their subscriptions from one interface. http://www.bloglet.com
However, if you want more control over your list and don't mind mailing out the updates yourself, you can use an autoresponder system to capture and follow-up with subscribers.
RSS responder is a new script that allows you to keep in touch and follow-up with your subscribers without the hassle of email. http://ebizwhiz-publishing.com/rssresponder.htm
These tips should give you a good start to building your blog traffic.
Priya Shah is a partner in the search engine marketing firm, SEO & More http://www.seoandmore.com Request the whitepaper Boost Your Search Engine Visibility With Blogs And RSS http://www.seoandmore.com/blogs-rss/
Posted by Mohammed Tabraiz Ali | Permalink | 0 comments
Labels: blog
How To Speed Up Firefox (Helpful Vanity)
Here's something for broadband people that will really speed Firefox up:
1.Type "about:config" into the address bar and hit return. Scroll down and look for the following entries:
network.http.pipelining network.http.proxy.pipelining network.http.pipelining.maxrequests
Normally the browser will make one request to a web page at a time. When you enable pipelining it will make several at once, which really speeds up page loading.
2. Alter the entries as follows:
Set "network.http.pipelining" to "true"
Set "network.http.proxy.pipelining" to "true"
Set "network.http.pipelining.maxrequests" to some number like 30. This means it will make 30 requests at once.
3. Lastly right-click anywhere and select New-> Integer. Name it "nglayout.initialpaint.delay" and set its value to "0". This value is the amount of time the browser waits before it acts on information it recieves.
If you're using a broadband connection you'll load pages MUCH faster now!by korn
Posted by Mohammed Tabraiz Ali | Permalink | 0 comments
Saturday, March 10, 2007
How to Convert and Fit 2-3 avi Movies IN 1 DVD
Yet and again i have come back with an intresting topic.As the title suggest we are going to fit 2-3 movies in a dvd.The software required is D.I.K.O.It can be downloaded at http://www.vmesquita.com/en/index.htm.
The most amazing part is that the software is FREE.
CONFIGURATION:
The first time we start D.I.K.O., we will need to very the configuration.
Note: screen shots are based on the 1.47 Gold version. Screens for the free version are similar.
Now click the "CONFIGURATION" button. The following screen will appear:
In the first screen (tab called "Path") we set our working directory. Make sure this points to a directory where you have a couple of Gbytes free. I always make sure I have about 8 Gb free in that folder.
Now go to the next tab (called "Parameters"). Copy the settings as shown in the image below:
Details:
MODE
Select if you want to make a DVD (KDVD) or a Super VCD (KSVCD).
SYSTEM
Select your TV System here. PAL is commonly used in Europe, NTSC in the USA.More details can be found on the Video Formats page (look at the bottom).Note from Riez: mixing PAL and NTSC movies might cause issues!
VIDEO ENCODER
Select FreeEnc to begin with (I'm pretty pleased with it).If you want to use CCE, then after selecting this, go back to the "Path" tab and set the "ECLCCE" path to you CCE directory.
AUDIO ENCODERI
use BeSweet since Soft Encode seems to be a commercial application (it is discontinued however).
MEDIA SIZEI
have set mine to 4490 Mb with 180 Mb overhead. Slightly more than the default. Either will work just fine.However, when using DVD-R (since this media type does not support overbunring) you're stuck with the maximum (default) value of 4482 Mb.
OTHER SETTINGSI
have checked "Ignore Pulldown failure" and "remove Temp files".Optionally, if you do the encoding during the night, you can check "Shutdown when finished processing".The option "Use AviSynth Monitor" can be practical - if you're an expert - to monitor problems (never had a use for it).Also note that there have been reports that AviSynth Monitor may actually cause problems! Naturally you can set the interface language to your language, however in this guide we stick with English.
Now we go to the next tab: "Authoring".
We have 2 options here:
1) We author our DVD ourselves using DVDLab, TMPGEnc DVD Author or another DVD authoring tool.
In this window uncheck everything, including the "Author Disc" option.Authoring your DVD's yourself gives you more freedom in designing my own layout, chapters, and functionality you would like.But it will also take more time ...
2) We have D.I.K.O. Auhtor our DVD
If you want to use this option (definitly less work), then make sure "Author Disc" is checked.This option will create a directory called "author" holding two folders: "AUDIO_TS" and "VIDEO_TS" with the complete DVD in it.
The other settings are the default languages you wish to use for Audio (Sound Language) and subtitles (Subs language).
The chapter option is default set to 5 minutes. Which means that D.I.K.O. will generate a chapter every 5 minutes.You can change this value to 5, 10, 15, 20 minutes, or "Don't add chapters". Personally I would recommend keeping it a 5 minutes.You can check "Create DVD Image" (if you use Nero then this is not required), which will create an ISO file which most burning software can burn. I usually have Nero handle this problem, so I leave it unchecked.You can also check the option "Burn using DVD Decrypter". This will burn the DVD right away once D.I.K.O. finished creating the image. Again: I prefer to have Nero do the burning. So I leave it unchecked. Leaving this unchecked also offers you the option to do a quality check before burning your conversion to a DVD.
The next tab "Video" is used for setting encoder specific settings, here we assume that we use FreeEnc:
For best quality:compression ratio I always select "Multipass VBR". For top speed conversion select "1 Pass VBR".
The option overscan should be set to zero.
"Resolution" depends on your TV system: PAL uses 704x576, NTSC uses 704x480. For some movies it might make sense to use a lower resolution. However so far I have not had any movie where the default value didn't work properly. See also the the Video Formats page.
The next tab is "Audio". The default settings are just fine.Default 2.0 audio (stereo) is set to 160 kbps. If you selected "Soft Encode" on "Parameters" tab, then 5.1 audio is set to 384 kbps
converting movies:
So now we're back at the start window. Click the "New Conversion" button:
A new window opens allowing you to select the AVI files you wish to convert:
In this window we select our AVI files, D2V files (DVD2AVI project files), or a regular DVD (might not work very well with the free version).In this guide we will not dig into the advanced D2V project files or DVDs, and stick with AVI files only!
Note: The DVD option is not available in the free version!
I found that on average you can store between 4 and 7 hours of movie on a DVD with still a good quality.So that is about 2 to 4 movies, or about 11 episodes of your favorite show (right click an AVI, and select properties. This will show you the playback time of each individual AVI).
Adding a movie
Note: If you use the DVD Auhtoring feature; make sure you add the movies in the same order as you have set the buttons in the JPG image!
Click the "..." button next o the field "Movie File 1:".
A file dialog will open allowing to select your AVI file.
If your movie is split in two parts (not uncommon, for example CD1 and CD2), the use the "Movie File 2:" to select the second part.Note that this should be the second part of THE SAME MOVIE!
Note: Optionally you can drag the AVI file into the "Movie File 1:" or "Movie File 2:" field.
Adding the next movie
If you want to add another movie, then click "Add Another Movie" and repeat the steps as described for adding a movie/avi.Only use this button if this is NOT your last movie!!!
Once you have added all your AVI's you can click the button "Start Conversion". then click ok.thats it coversion will start then.U will be able to play in standalone.
(via weethet)
Posted by Mohammed Tabraiz Ali | Permalink | 0 comments
Labels: converter